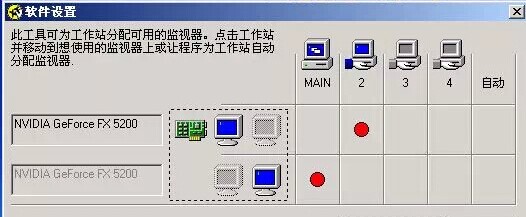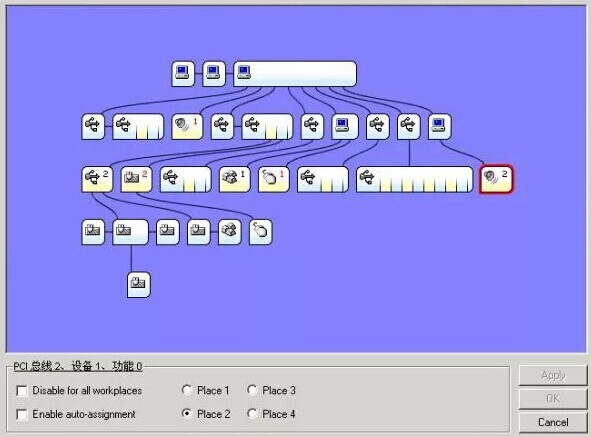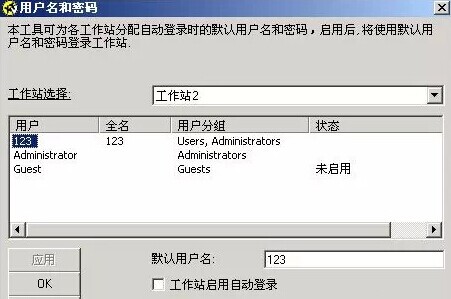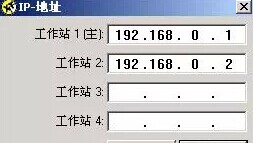一台变两台,电脑也分身
|
点击上面的蓝色字 微信名 (微信号:请填写您的微信号) 家里只有一台电脑,每到周末,便成了家人争抢的对象。我想用它玩游戏,老爸要用它看新闻,你方唱罢我登场,好不热闹。有一天我盯着主机突发奇想:既然电脑有这么多的接口,性能又是如此强劲,为什么不再配上一套键盘、鼠标和显示器,把一台电脑变成两台使用呢? 一、前期准备 说干就干,马上上网搜索,结果立马呈现:使用拖机软件,再配一台显示器、键盘、鼠标就能把电脑变成两台。 1.选择拖机方案 由于我的电脑较老(赛扬2.66,1G内存,FX5200显卡),配置较低,之前非常担心一拖二之后运行不够流畅,不过该配置在XP系统下,在进行一般的办公、上网、小游戏看视频等操作时,运行速度很快,几乎感觉不到迟滞,与单机使用时没有区别,完全可以应付一般家庭的使用需求。所以在拖机工具的选择上,我花了一番心思。以前使用过Betwin和Hishaer,但是效果不佳。到是Aster这个后起之秀,既有不错的双3D性能,安装、设置也比较简单,比较适合我。 选择好拖机工具,下来就要准备硬件了。由于我采用一拖二的方案,因此硬件并不需要很多,可以只增加一台显示器,一套键盘、鼠标实现。当然喽,如果想让两台电脑同时输出不同声音的话,还得再添加一块声卡。 2.连接硬件设备 接下来的工作是把各个硬件和主机连接起来。就我来说,显示方面,我采用的是单显卡双输出,也就是利用一块显卡的两个输出口,各接一台显示器,这样能节约一块显卡。鼠标和键盘一般只有PS/2口和USB口,分别把它们连接到主机上就行。如果USB端口不足的话,不妨再买个USB扩充设备扩充一下(图1)。
图1 二、后期设置 硬件连接完后,表面上看,就有了两台电脑,我们称之为两个工作站。接下来在电脑上安装Aster软件,之后我们还需要进行一些设置,以便把两套显示器、键盘、鼠标等新添加的硬件分配给各个工作站。 1.分配显示器 一般说来,Aster安装后,就已经自动进行了硬件分配,但这种在分配很多时候并不符合我们的要求,必须进行更改。 从开始菜单选择“Aster conrtol→显示器设置”,在打开的“软件设置”界面的设备图标右侧,分别单击与两个显示器对应的空白单元格,把显示器标记给不同的显卡接口就OK了。分配完后,单元格中标记为圆形图标。重启电脑后,各显示器便被分配给指定的接口(图2)。
图2 2.分配键盘鼠标 随后来分配键盘和鼠标。现在我们有两组键盘和鼠标,需要指定给两个工作站。我所用的软件版本最多能够支持四个工作站,因此界面会出现四个Place(工作站)选项。当然,我只需要两个就足够了。 从开始菜单选择“Aster conrtol→设备管理器”,打开Device manager程序界面,可以看到,键盘、鼠标等设备图标上都有数字标号,表明设备所属的工作站。先去掉Enable auto-assignment选项的勾选,再从上方根据标号选中设备,在下方选中使用该设备的工作站即可,比如Place 1为第一台电脑(主工作站)。全部设备分配完毕,单击OK按钮关闭界面,至此,一拖二的设置便全部完成(图3)。
图3 三、开始使用 现在,我们已经把一台电脑变成了两台,以最小的代价换取了最大的便利。那么,这个一拖二系统以后该怎样使用呢?下面给大家介绍一下。 1.操作互不干扰 当你打开电脑时,只有主工作站可以使用,其它工作站则没有动静。这是因为Aster此时并未启动。想让其它工作站开始工作,必须从开始菜单选择“Aster conrtol→启动ASTER”,此时工作站2才会启动,并显示出与主工作站同样的桌面。 这样就可以在两个工作站上,执行不同的操作了。比如一台工作站用来办公、玩游戏,另一台则用来看新闻、看视频,完全可以独立操作,互不干扰。为了方便起见,大家可以从开始菜单中选择“自动启动控制”选项,在打开的对话框中勾选“自动启动ASTER”选项,单击“关闭”按钮完成。这样每次系统启动后,Aster就会自动启用所有的工作站(图4)。
图4 2.帐户独立配置 现在还有一个问题,两台工作站虽然可以独立使用,但采用的是同一帐号,两者间没有秘密可言。为保护个人隐私,大家还需要麻烦一下,为每个工作站分派不同的帐户。 首先,在主工作站上打开Aster的“控制面板”,打开“用户帐户”界面,按需要的数量创建帐户、设置密码。一拖二的话创建两个帐户便可。 帐户测试无误后,从开始菜单选择“用户名和密码”选项,打开“用户名和密码”程序界面,创建的帐户会出现在用户列表中。单击“工作站选择”右侧的下拉箭头,在弹出的菜单中选择一个工作站名称,再从用户列表选中对应的用户名,单击“应用”按钮,这样就给工作站指派了用户名。最后单击OK按钮完成设置(图5)。
图5 这样一来,以后启动电脑,在各个工作站上会显示出登录界面,使用者只有输入密码,才能登录各自的工作站,与Windows中的多帐户相似,不同的是把其它帐户被分配到了别的工作站上。当某个工作站不再使用时,在自己的工作站上注销用户并关闭显示器即可。 3.轻松建立局域网 现在网络非常盛行,像我这样的电脑迷当然不会落后,经常要架设局域网搞些试验。既然现在已经有两台电脑,连成局域网在家试验,不是更方便吗。 用Aster架设局域网,与真正的两台电脑没有区别。在主工作站上打开“网络连接”界面,打开本地连接的“属性”对话框,选择“Internet协议(TCP/IP)”中的属性选项,然后进入“高级”界面添加多个IP和子网掩码,接着从开始菜单选择Aster 的“IP地址设置”选项,在打开的界面中,把各工作站的IP地址输入其中即可完成(图6)。
图6 四、体验感觉. 本次架设一拖二系统,我采用的是单显卡方式,用S端子线连接另一显示器,同时给电脑加了一块很老的PCI声卡,以便实现音频信号的双路输出。输入设备用的是USB键盘和鼠标。可以说非常精简。 因条件所限,没有进行3D游戏的测试,不过现在大家的电脑动辙双核或多核,性能比我现在的电脑高好几倍,我想,在一拖二系统上打开双3D,应该不成什么问题。 |
 电脑死机、蓝屏、黑屏、报错解决…
电脑死机、蓝屏、黑屏、报错解决… 删除Word中“删不掉”的空白页,…
删除Word中“删不掉”的空白页,… 容易损坏电脑的小动作,你做了几…
容易损坏电脑的小动作,你做了几… 超个性QQ网名!你值得拥有!
超个性QQ网名!你值得拥有! 为啥手机用电脑USB充电掉电快
为啥手机用电脑USB充电掉电快 收到Enel电子邮件 千万不要点击链…
收到Enel电子邮件 千万不要点击链… 电脑快捷键大全_计算机常用技巧
电脑快捷键大全_计算机常用技巧 photoshop入门教程
photoshop入门教程 耳机插到电脑上没声音,怎么办?
耳机插到电脑上没声音,怎么办? 电脑操作基本入门知识
电脑操作基本入门知识 使用电脑小技巧
使用电脑小技巧 春节外出是不是感觉电脑的电池不…
春节外出是不是感觉电脑的电池不… 电脑有哪些操作系统
电脑有哪些操作系统 电脑病毒杀不掉的主要原因与解决…
电脑病毒杀不掉的主要原因与解决… 电脑基础知识小技巧学习,你get了…
电脑基础知识小技巧学习,你get了… 办公软件中的“复制”你真的会吗…
办公软件中的“复制”你真的会吗… 电脑套结机各种突发故障的处理方…
电脑套结机各种突发故障的处理方… 电脑操作五大误区,你中了几条?
电脑操作五大误区,你中了几条? 伤感QQ网名:孤单成性う
伤感QQ网名:孤单成性う 笔记本电脑无线网络连接不上的原…
笔记本电脑无线网络连接不上的原… 史上最危险五个电脑病毒
史上最危险五个电脑病毒 看完这些你就学会了看电脑配置
看完这些你就学会了看电脑配置 计算机技术员必装的几款软件
计算机技术员必装的几款软件 电脑常见的开机故障及解决方法详…
电脑常见的开机故障及解决方法详… 为什么电脑要装操作系统才能用?…
为什么电脑要装操作系统才能用?… QQ冬季伤感最潮网名~你改了吗?
QQ冬季伤感最潮网名~你改了吗?