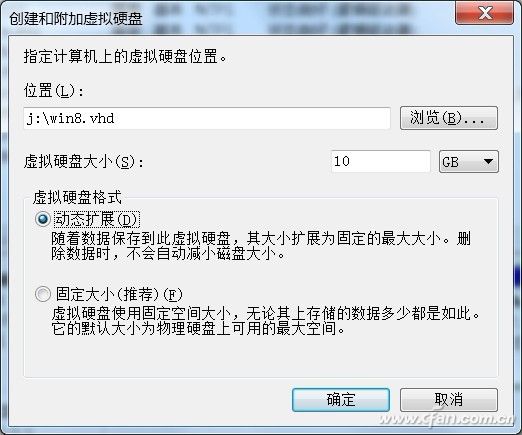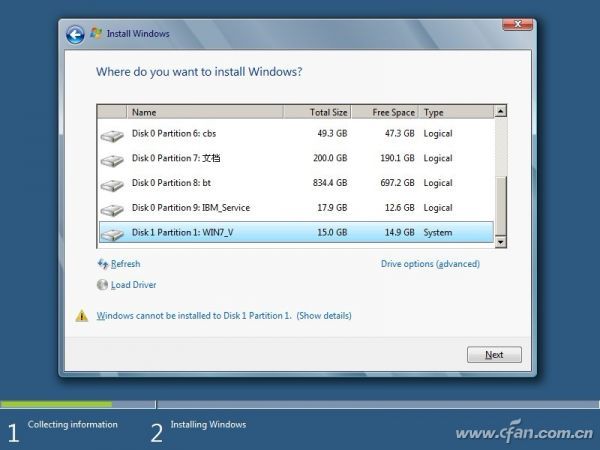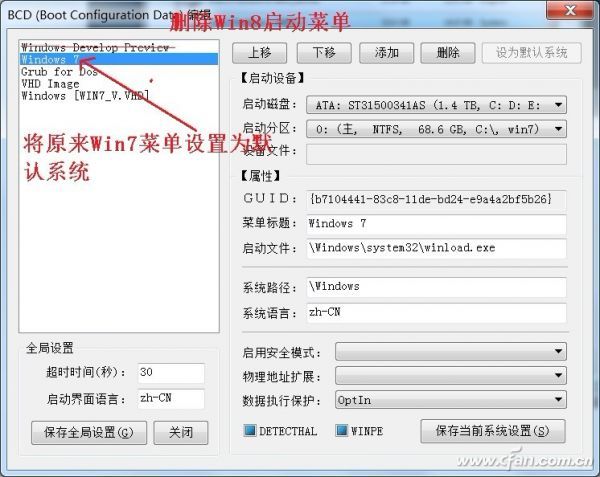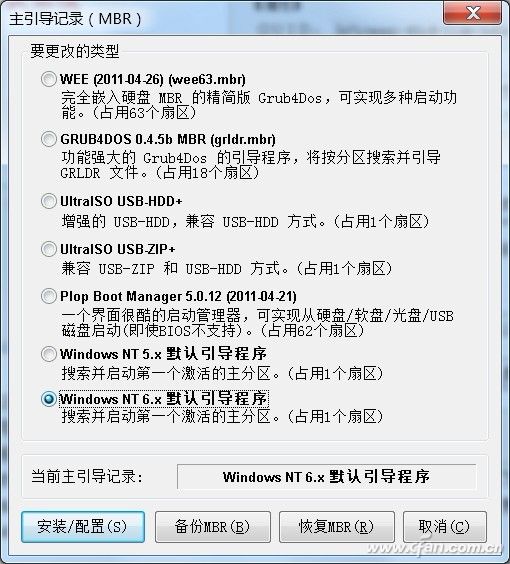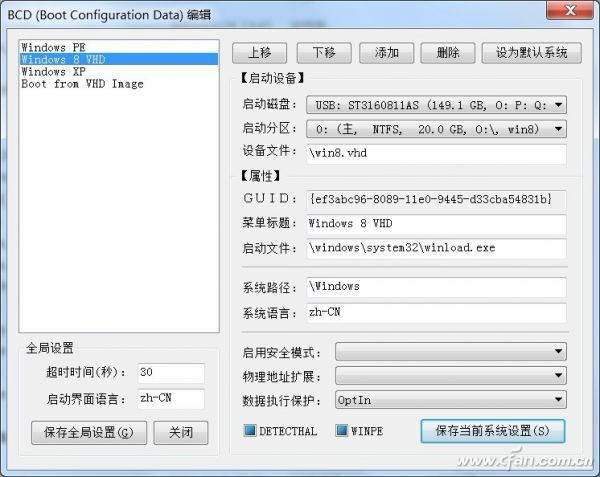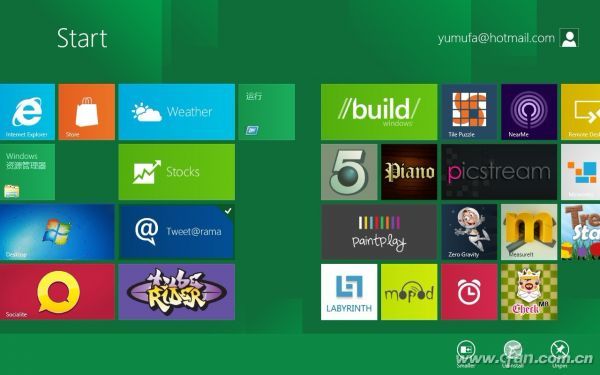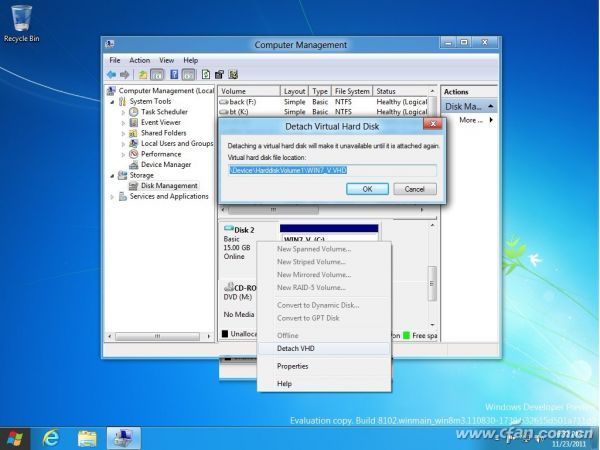Windows8 让你从此移动起来
|
点击上面的蓝色字 微信名 (微信号:请填写您的微信号) 随着大容量USB设备的普及,越来越多朋友希望系统具备移动性,这样我们只要携带安装Windows系统的USB设备就可以随时随地在任何电脑上使用。作为新一代的操作系统,Win8也允许我们将系统安装到USB设备上。此外,我们还可以使用VHD方式安装,这样一个系统就只是一个VHD文件,大大方便新手们尝鲜Win8。 一、移动VHD方式安装,好处多多 大家知道从Win7开始,系统就原生支持VHD启动(Win8自然也支持),这样整个系统可以封装在一个文件中,而且这个文件放置在移动硬盘中,非常便于我们在不同电脑上尝鲜。这种安装方式好处如下: 1.方便管理。整个Win8系统就是一个文件,不要再为安装Win8规划安装分区,等到Win8新版出来后,更新也很方便(只要使用新版系统的VHD替换旧版即可)。 2.体验方便。Win8VHD是放置在移动硬盘,不会对电脑原来系统带来多余文件,而且Win8具有良好移动性,可以在任何支持USB启动的电脑上启动Win8。 二、简单四步,打造移动Win8VHD 了解移动Win8VHD的好处后,下面我们就一起来看看在Win7旗舰版下如何打造Win8移动系统。 第一步:创建VHD文件 1.右击桌面“计算机”选择“管理”,在打开的计算机管理窗口,展开“计算机管理(本地)→存储→磁盘管理”,右击“磁盘管理”选择“创建”,按提示在任意NTFS分区假设为J盘,创建一个名为“win8.vhd”、类型为“动态扩展”,大小为10GB的VHD文件(见图1)。
2. VHD创建完成后,按提示完成VHD硬盘初始化,并将其创建为活动、主分区。 第二步:安装Win8到VHD文件 由于只有使用Win8安装光盘启动安装,这样才能将系统安装到VHD文件中,因此先要准备一个PE安装环境。为了操作方便,这里使用 “网虫PE”(下载地址:http://bbs.wuyou.com/viewthread.php?tid=157912)。 1.下载网虫PE后使用使用“bootice.exe”(下载地址:http://js.oyksoft.com/201106/bootice_0.9.rar)将网虫PE启动添加到BCD启动中。 2.准备好Win8安装文件,重启并启动网虫PE,进入PE后右击桌面“计算机”选择“管理”,操作同上展开到“存储→磁盘管理”,右击“磁盘管理”选择“附加VHD”,按提示加载上述创建的“J:\win8.vhd”。 3.单击“开始→Imdisk虚拟磁盘”,启动虚拟磁盘工具后单击“加载新的”,然后在弹出的窗口选择加载前面准备好的Win8安装文件。接着打开光驱激活Win8安装向导,在“将Windows安装到何处“这一步时,选择将Win8安装到“disk1 Partition1:Win8”(即加载的VHD虚拟磁盘,见图2)。
4.剩下的操作按屏幕提示完成,重启电脑后就可以进入VHDWin8了,按提示完成账户、密码等设置,这样我们就成功将Win8安装到VHD文件中了。 小提示: 由于Win8有很好的移动性,上述操作可以在任意一部安装Win7电脑上完成。由于成功安装Win8后,它会接管Win7原来启动。如果是在公司电脑安装Win8(我们只要成功安装Win8的VHD文件),需要恢复原来启动,只要运行以管理员身份运行“bootice.exe”,接着切换到“BCD编辑”标签,单选“系统BCD”, 单击“查看/修改”,在弹出的编辑窗口,将左侧的“Windows Develop Preview”菜单删除,同时将原来“Windows 7”菜单设置为默认启动即可(见图3)。
第三步:配置移动硬盘启动VHDWin8 1.首先准备一个包含活动主分区(NTFS格式)的移动硬盘(如果没有主分区,使用系统自带的“磁盘管理”,删除移动硬盘上原来分区,创建一个大小为20GB主分区并设置为“活动”即可)。 2.启动“BOOTICE.EXE”,启动程序后在“目标磁盘”选中当前移动硬盘,然后单击“主引导记录”,按提示选择“Windows NT6.x默认引导程序”,最后单击“安装/配置”,将移动硬盘引导记录更改为NT60格式(见图4)。
3.使用虚拟光驱加载Win8安装文件,然后将其中的“BOOT”目录、“Bootmgr”文件、安装了Win8的“J:\win8.vhd”文件全部复制到移动硬盘的主分区下。 4.返回到“BOOTICE.EXE”程序界面,切换到“BCD编辑”标签,单选“其它位置的BCD”,选择“L: \boot\bcd”文件(这里L:为移动硬盘主分区的盘符),接着单击“查看/修改”,在弹出的编辑窗口单击“添加→Windows NT 6.x VHD启动项”,接着选中新建的启动项,然后依次执行下列的操作; 启动磁盘;当前移动硬盘 启动分区:当前移动硬盘的活动主分区 设备文件:\win8.vhd 菜单标题:Windows 8 VHD 其他使用默认设置,最后单击“保存全局设置”退出,这样这样我们就顺利在一共硬盘添加了VHDWin8的启动项了(见图5)。
第四步:开始体验移动Win8 完成上述设置后,我们就可以删除Win7电脑上的Win8.vhd,以后只要将这个移动硬盘插入任何一部支持USB启动的电脑,就可以在其上体验Win8系统了。 1.插入移动硬盘,开机进入BIOS设置,将USB设备启动设置为第一启动。接着在出现的多重启动选择“Windows 8 VHD”。 2.Win8开始加载,使用原来设置的用户名进入Win8,不过第一次进入桌面并不会显示Win8的开始菜单屏,首次显示的是空白开始菜单画面,此时按Ctrl+Del+Alt打开任务管理器,单击“文件→新建任务”,输入“explorer.exe”,确定后关闭任务管理器即可看到Win8桌面了。 3.打开资源管理器,右击左侧窗格的“计算机”,选择“管理”,在打开的计算机管理窗口,展开“计算机管理(本地)→本地用户和组→用户”,在右侧窗格右击选择“新用户”,按提示新建一个名为“CFAN”的用户。 4.再次按Ctrl+Del+Alt,选择“切换用户”,然后切换到CFAN账户登录,现在登录后就可以看到Win8漂亮的开始菜单屏了(见图6)。
5.那么怎么判断这个Win8是运行在USB设备上的呢?最简单的方法是强行拔出移动硬盘,看看你的系统是不是蓝屏了呢?当然只要打开Win8的磁盘管理组件,右击其中的C盘(即Disk2,VHD加载的磁盘),此时右键菜单会弹出“Detach VHD”(分离VHD)菜单(表明当前Win8是运行在VHD上),而且在弹出的对话框可以看到该VHD文件是“\Device\Hardisk voloume 1\win8.vhd”(即移动硬盘第一主分区的Win8.vhd文件,见图7)。
|
 电脑死机、蓝屏、黑屏、报错解决…
电脑死机、蓝屏、黑屏、报错解决… 删除Word中“删不掉”的空白页,…
删除Word中“删不掉”的空白页,… 容易损坏电脑的小动作,你做了几…
容易损坏电脑的小动作,你做了几… 超个性QQ网名!你值得拥有!
超个性QQ网名!你值得拥有! 为啥手机用电脑USB充电掉电快
为啥手机用电脑USB充电掉电快 收到Enel电子邮件 千万不要点击链…
收到Enel电子邮件 千万不要点击链… 电脑快捷键大全_计算机常用技巧
电脑快捷键大全_计算机常用技巧 photoshop入门教程
photoshop入门教程 耳机插到电脑上没声音,怎么办?
耳机插到电脑上没声音,怎么办? 电脑操作基本入门知识
电脑操作基本入门知识 使用电脑小技巧
使用电脑小技巧 春节外出是不是感觉电脑的电池不…
春节外出是不是感觉电脑的电池不… 电脑有哪些操作系统
电脑有哪些操作系统 电脑病毒杀不掉的主要原因与解决…
电脑病毒杀不掉的主要原因与解决… 电脑基础知识小技巧学习,你get了…
电脑基础知识小技巧学习,你get了… 办公软件中的“复制”你真的会吗…
办公软件中的“复制”你真的会吗… 电脑套结机各种突发故障的处理方…
电脑套结机各种突发故障的处理方… 电脑操作五大误区,你中了几条?
电脑操作五大误区,你中了几条? 伤感QQ网名:孤单成性う
伤感QQ网名:孤单成性う 笔记本电脑无线网络连接不上的原…
笔记本电脑无线网络连接不上的原… 史上最危险五个电脑病毒
史上最危险五个电脑病毒 看完这些你就学会了看电脑配置
看完这些你就学会了看电脑配置 计算机技术员必装的几款软件
计算机技术员必装的几款软件 电脑常见的开机故障及解决方法详…
电脑常见的开机故障及解决方法详… 为什么电脑要装操作系统才能用?…
为什么电脑要装操作系统才能用?… QQ冬季伤感最潮网名~你改了吗?
QQ冬季伤感最潮网名~你改了吗?