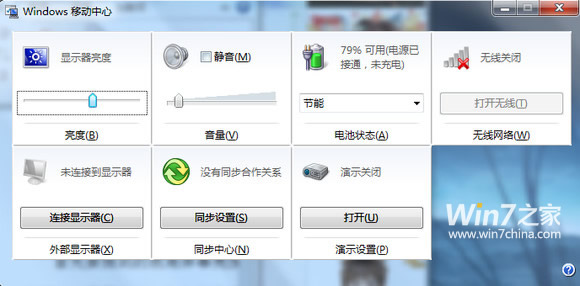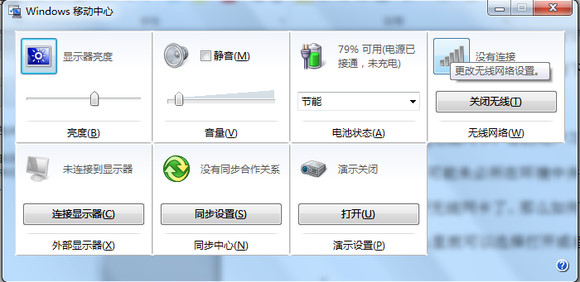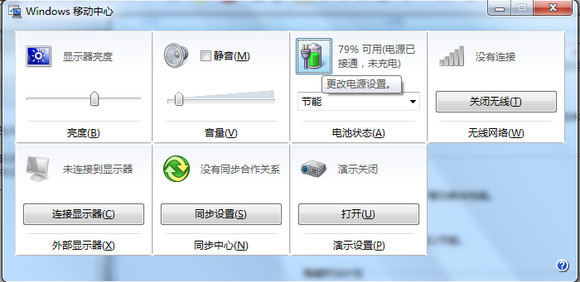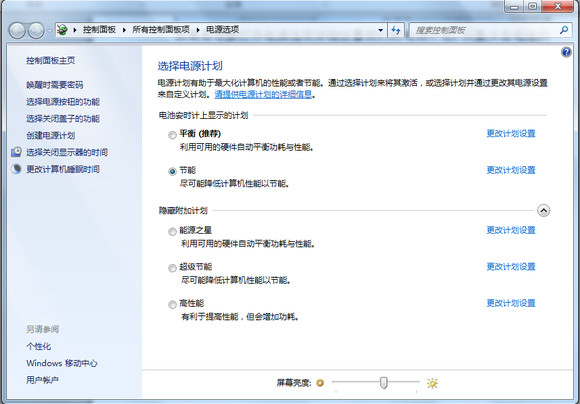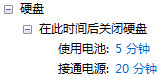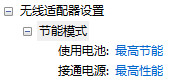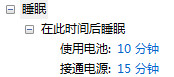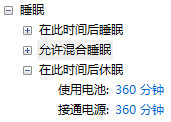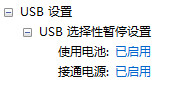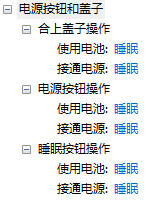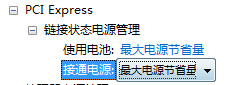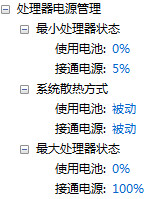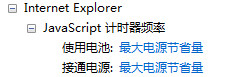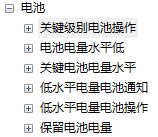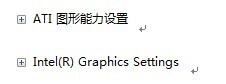Win7笔记本电脑,节电省电你必须知道的一些事
|
点击上面的蓝色字 微信名 (微信号:请填写您的微信号)
随着笔记本电脑的普及,大多数用户都有在自己的生活中使用笔记本处理一些个人事务的经验,而笔记本电脑最突出的特性就是其移动的特性,即使没有外接电源,通过电池我们也可以继续使用笔记本一段时间来应对各种情况。而与此同时,移动设备一定会涉及的续航的问题也出现了,我们有没有可能通过一些小技巧来延长我们Win7笔记本的使用时间,以增进我们的使用效果呢? 下面将为大家一一介绍这些相关知识。 首先要提到的就是屏幕亮度,如今的高清显示时代,在移动设备上消耗电量最大的,往往就是屏幕。在使用电池的时候,我们需要的屏幕亮度根据环境可以做出一些调整,不但可以省电,更可以保护视力,好处多多。如何做到呢?在Win7桌面按下Win徽标键+X,会弹出移动中心:
在显示器亮度一栏我们可以很方便的调节屏幕亮度。而且,在大部分笔记本上,都有一个多功能键:Fn,通过同时按下Fn和某一个示意为明亮度变化的按键,也可以达到调节亮度的效果,一般这个明亮度都是用一个小太阳加一个上箭头或者下箭头示意的,不同的品牌可能会有不同的变化。 接着来说说无线网卡,有的用户习惯于常年打开无线网卡,在使用电池的时候,可能未必所在环境中并没有可用的Wifi信号,这个时候就不适合打开无线网卡了。那么如何关闭呢?上文所提到的Win+x唤出的移动中心里就可以选择打开或者关闭无线:
在大部分笔记本电脑上都有一个开关,便于用户快速关闭打开无线功能,不同的品牌可能会有不同的变化。 最后来说说最为重要的电源选项,在Win7中我们可以通过这一项设置详细的定制属于自己的电源计划,以达到最佳的节电效果。依然使用Win徽标键+x打开移动中心,这里我们不但可以快速的打开电源选项,还能调节预设的电源计划:
如果是想要打开电源选项详细设置我们的电源计划,只要点击电池的图标就可以了:
点击后弹出电源选项的窗口:
点击右侧的蓝色字体,“更改计划设置”,我们就可以修改对应的电源计划了:
在这里我们可以粗浅的修改一下电源计划,但有的用户可能不满足于此,想要进行更高层次的设置,那么我们可以点击下方的蓝色字体,“更改高级电源设置” ,这样就能弹出高级设置的窗口了:
下面来为大家一一介绍这些选项。 硬盘一项:在设定时间后让硬盘进入低功耗状态。
桌面背景设置一项:Win7的桌面设置为幻灯片组的功能,选择暂停的话就不会再切换桌面背景。
无线适配器一项:网卡的性能设置。
睡眠一项:电脑在闲置不操作一段时间后会进入睡眠状态,睡眠状态是指当用户希望再次开始工作时,可使计算机快速恢复全功率工作。让计算机进入睡眠状态就像暂停 DVD 播发机一样:计算机会立即停止工作,并做好继续工作的准备。
混合睡眠一项:如果不断电,系统将从内存恢复;如果断电,将从硬盘恢复,所以用户不用担心数据会丢失。
睡眠一项:会将工作和设置保存在内存中并消耗少量的电量,而休眠则将打开的文档和程序保存到硬盘中,然后关闭计算机。
USB一项:会使某个USB设备一定时间不用时让其进入休眠状态。
电源按钮和盖子一项:对笔记本合盖,电源按钮,睡眠按钮的操作设置相应的动作。
PCI Express一项:配置一些隶属PCIE总线的例如硬盘、网卡、声卡、显卡之类的设备的电源管理。
处理器一项:配置CPU的工作状态。
显示一项:用来对显示器的进行种种设置。
多媒体一项:设备在播放视频的时候的性能设置。
Internet Explorer一项:配置IE浏览器中打开网页中JS语言所设计的相关内容所使用的计时器的频率。
电池一项:设置于电池的相关操作,例如电量低时的操作,电量低的阀值设置,电量低时的电池通知等等。
对应显卡Intel/ATI/NVIDIA图形设置:对显卡进行相应设置。
讲到这里,高级设置中的选项基本上介绍完毕了,今天给大家分享了一些关于Win7节电的相关知识,希望能给大家带来一些新的启发,在使用Win7的过程中获得更好的体验,我们下次再见。 |
 电脑死机、蓝屏、黑屏、报错解决…
电脑死机、蓝屏、黑屏、报错解决… 删除Word中“删不掉”的空白页,…
删除Word中“删不掉”的空白页,… 容易损坏电脑的小动作,你做了几…
容易损坏电脑的小动作,你做了几… 超个性QQ网名!你值得拥有!
超个性QQ网名!你值得拥有! 为啥手机用电脑USB充电掉电快
为啥手机用电脑USB充电掉电快 收到Enel电子邮件 千万不要点击链…
收到Enel电子邮件 千万不要点击链… 电脑快捷键大全_计算机常用技巧
电脑快捷键大全_计算机常用技巧 photoshop入门教程
photoshop入门教程 耳机插到电脑上没声音,怎么办?
耳机插到电脑上没声音,怎么办? 电脑操作基本入门知识
电脑操作基本入门知识 使用电脑小技巧
使用电脑小技巧 春节外出是不是感觉电脑的电池不…
春节外出是不是感觉电脑的电池不… 电脑有哪些操作系统
电脑有哪些操作系统 电脑病毒杀不掉的主要原因与解决…
电脑病毒杀不掉的主要原因与解决… 电脑基础知识小技巧学习,你get了…
电脑基础知识小技巧学习,你get了… 办公软件中的“复制”你真的会吗…
办公软件中的“复制”你真的会吗… 电脑套结机各种突发故障的处理方…
电脑套结机各种突发故障的处理方… 电脑操作五大误区,你中了几条?
电脑操作五大误区,你中了几条? 伤感QQ网名:孤单成性う
伤感QQ网名:孤单成性う 笔记本电脑无线网络连接不上的原…
笔记本电脑无线网络连接不上的原… 史上最危险五个电脑病毒
史上最危险五个电脑病毒 看完这些你就学会了看电脑配置
看完这些你就学会了看电脑配置 计算机技术员必装的几款软件
计算机技术员必装的几款软件 电脑常见的开机故障及解决方法详…
电脑常见的开机故障及解决方法详… 为什么电脑要装操作系统才能用?…
为什么电脑要装操作系统才能用?… QQ冬季伤感最潮网名~你改了吗?
QQ冬季伤感最潮网名~你改了吗?